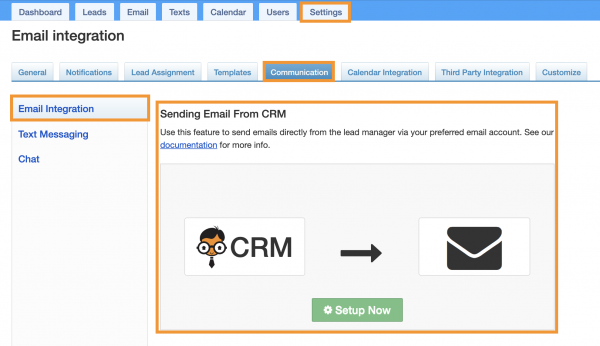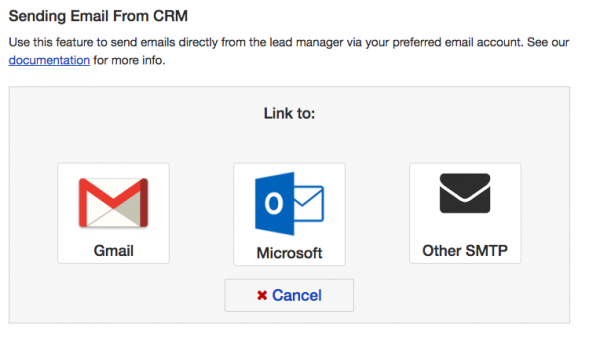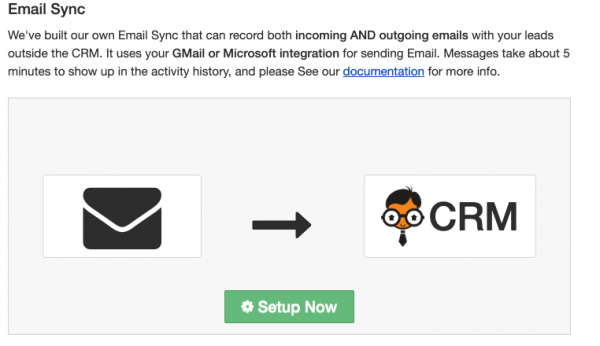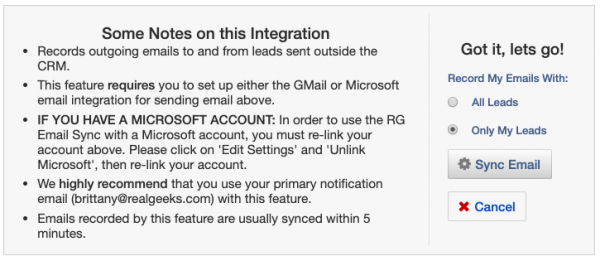Table of Contents
Email Integration
Sending Email From the CRM
Integrating your email with the lead manager just takes a few clicks of your mouse!
There are three methods for sending email from the Lead Manager:
- Gmail Integration
- Microsoft
- Other SMTP settings
Use this feature to view emails you've sent and emails sent to you through the lead manager via your personal email address. This email integration only sends information into your email account. Emails sent to your email address will not be pulled into the lead manager to maintain your privacy.
How do I integrate my Gmail Account?
- In your lead manager, go to Settings → Communication.
- Go to Email Integration.
- Press “Setup” under the “Sending Email From CRM” section.
- Choose “Link To Gmail”
- Select your email account.
- Sign in and Allow permissions.
What if I don't use Gmail?
Don't use gmail? No problem. Simply follow these steps:
- In your lead manager, go to Settings.
- Go to Email Integration.
- Press “Setup” under the “Sending Email From CRM” section.
- Choose “Other SMTP”
- Insert your email address and password in the fields provided and save.
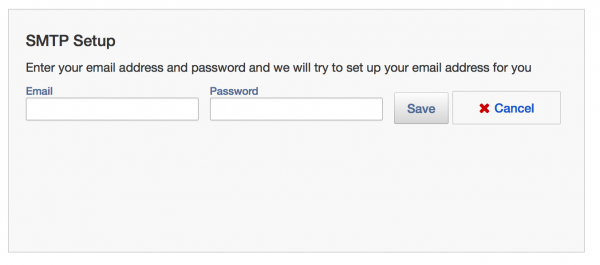
The lead manager will automatically populate the SMTP settings based on the email address provided.
My SMTP settings were not correct?
If you are sent to the screen below, then please check with your email provider what the correct Port should be. You will also want to confirm that the rest of the information (server name, protocol type) is correct. Note: If you have changed your password for your email, then you will need to change it as well here (in the lead manager settings).
Email Sync
The Gmail/Microsoft/SMTP integration covers sending email from the lead manager, but that only saves half of the conversation in the Lead Manager. If you would like to record lead's replies to your email should enable this Email Sync feature. This integration does not record emails you send outside the CRM.
Unfortunately our Email Sync feature only works with Google or Microsoft emails. In order to use it you must set up your domain to use Microsoft or Google as the email provider:
To start syncing your emails to leads with the Lead Manager/CRM:
- Navigate to the Email Integration setting scroll down to Email Sync.
- After clicking the “Setup Now” button, click “Sync Email”. (Only admins and team leaders can choose to record “All Leads” or “Only My Leads”)
- If everything connected smoothly, you will get a green message: RG Email Sync Enabled.
Now that this is set up, emails you send or receive from a lead you are assigned to will get recorded in the lead's activity history, and in the “Email” tab.
NOTE: We do not record emails to leads that match the primary notification email for any user in your CRM.
All Lead's Email
Admins & Team Leaders will see an extra setting that regular users do not have access to. Here you can choose to only record emails with leads you are assigned to or any lead in the CRM. You can change this at any time. Simply changing the option automatically saves.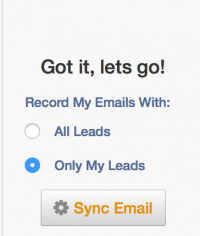
Things to Keep in Mind
- Records outgoing emails to and from leads sent outside the CRM.
- This feature requires you to set up either the GMail or Microsoft email integration for sending email above.
- IF YOU HAVE A MICROSOFT ACCOUNT: In order to use the RG Email Sync with a Microsoft account, you must re-link your account above. Please click on 'Edit Settings' and 'Unlink Microsoft', then re-link your account.
- We highly recommend that you use your primary notification email (chris@realgeeks.com) with this feature.
- Emails recorded by this feature are usually synced within 5 minutes.
- Emails to/from leads that share the same email as you or any other agent/lender in your CRM will not be recorded
- This feature will send copies of all your incoming/outgoing emails to Real Geeks but only emails to/from leads will be stored and recorded in the CRM. See our privacy policy for more info.
- If at any time you wish to stop this service, disable the Email Sync and new emalis will not be sent to Real Geeks.
Legacy Email Sync via Context.IO
Our Legacy Email Sync with Context.io you are using was shut down on March 31st, 2019. You do not need to take any action but the service will no longer work after that date.
Unfortunately our new email sync feature only works with Google or Microsoft emails. In order to use it you must set up your domain to use Microsoft or Google as the email provider:
Disclaimer:
The permissions required to use email integration and sync are bundled with the permissions required to delete emails, set by your email provider. However, Real Geeks will not delete any of your emails. The software does not have the ability to delete emails.