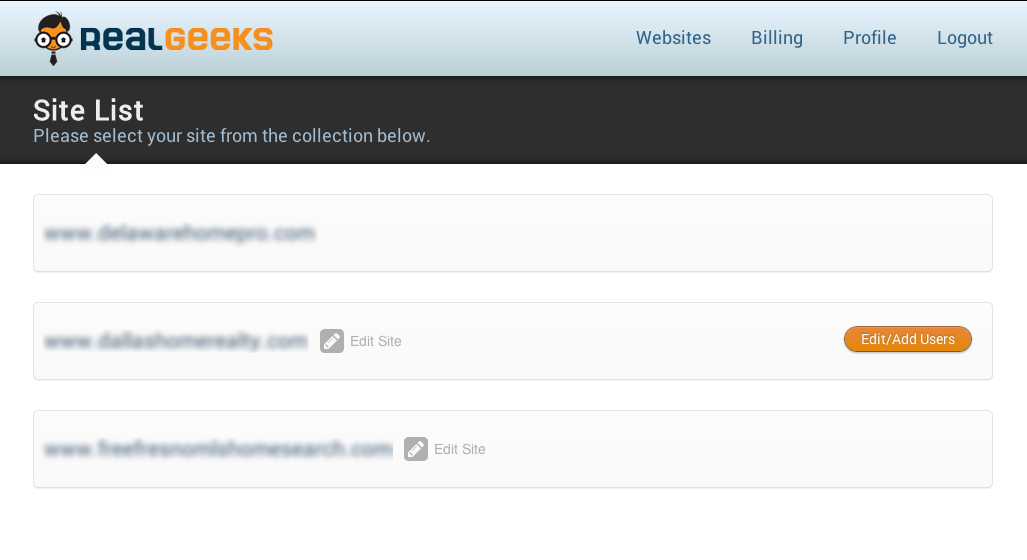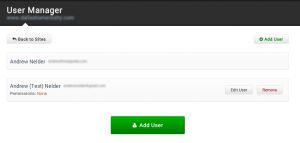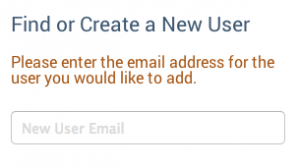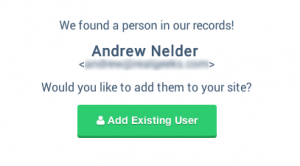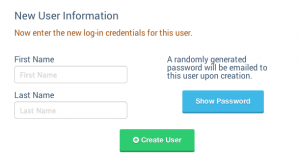Table of Contents
Accessing the Permissions System
First, if you've not used the permissions system yet or you have not yet been an administrator for the accounts system– you need to have the registered owner of the site (ie. the person paying the bills) to proceed any further.
1. Login to https://accounts.realgeeks.com/ with your email and password.
2. Click on the “Websites” heading in the accounts management system. It is now, by default, your homepage.
3. Select the site for which you would like to modify the permissions from the list provided, by clicking on “Edit/Add Users”.
4. Once a site is selected, you'll be in the permissions system.
Adding or Creating a New User
1. Click on the “Add User” button on the top-right or the bottom of the page.
2. Insert an email address for the user in the box on the right hand side.
3a. If the user already exists in the system, you will be presented with something resembling the screen below. At which point, if you click “Add Existing User” you are done.
3b. If the user does not yet exist, you'll then be taken to a screen that will allow you to create the new user.
4. Finally, once the user is created or the existing user is added, you can then just begin modifying permissions.
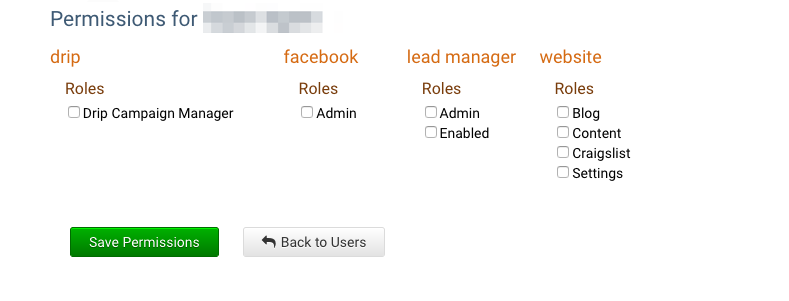
Permissions Overview
Drip
- Drip Campaign Manager: Access to Drip system to create or edit workflows
- Admin: View ads, access reports, create and edit ads, edit payment method, and manage admin permissions
Lead Manager
- Admin: Full administrative capabilities similar to that of the Site Owner. However, they cannot change other Admin's settings.
- Enabled: Login to and access the Lead Manager
More specific Lead Manager Roles and Permissions can be updated directly in the Lead Manager.
Website
- Blog: Create, modify and delete blog posts
- Content: Create, modify, and delete content/area pages
- Craigslist: Create Craigslist postings on your behalf
- Settings: Modify site settings (logos, basic information, etc.)
How to Remove Users
Select the site you would like to modify, then select the user from the side bar. Once you've opened the permissions page; simply click, “Remove User” on the right. It will remove that user's associations with that particular site. If that same user is a member of any other sites you may own, you'll need to repeat this process for all of the other sites.
NOTE: This will not DELETE a user. It will simply remove their permissions.
How to Change Password
Here are some quick steps on changing your password:
1. Login to the Accounts system.
2. Go to the Profile option in the top navigation.
3. Fill in the appropriate fields for the Password Change.
4. Click Change Password.