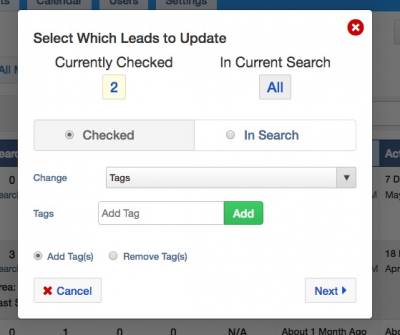This is an old revision of the document!
Table of Contents
How to Use Tags to Filter and Manage Your Leads
Tags provide an additional way to sort your leads. You can use tags to create saved lead search filters, export specific leads, or even use tag-filters to reassign leads in bulk.
Where do I find the list of tags on my site?
Your Tag Manager is located in the Settings tab of your Lead Manager, under Customize.
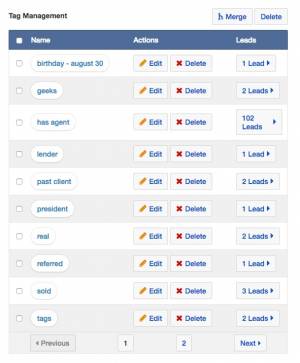
This is where you can find all the tags for your site, including tags created by other agents. It is important to note that any user in the lead manager can access, edit and delete all tags.
How do I add a tag?
To add a new tag, simply select the lead you wish to tag from the Leads tab. On the lead's detail page, click the link below their contact information that says Tags.
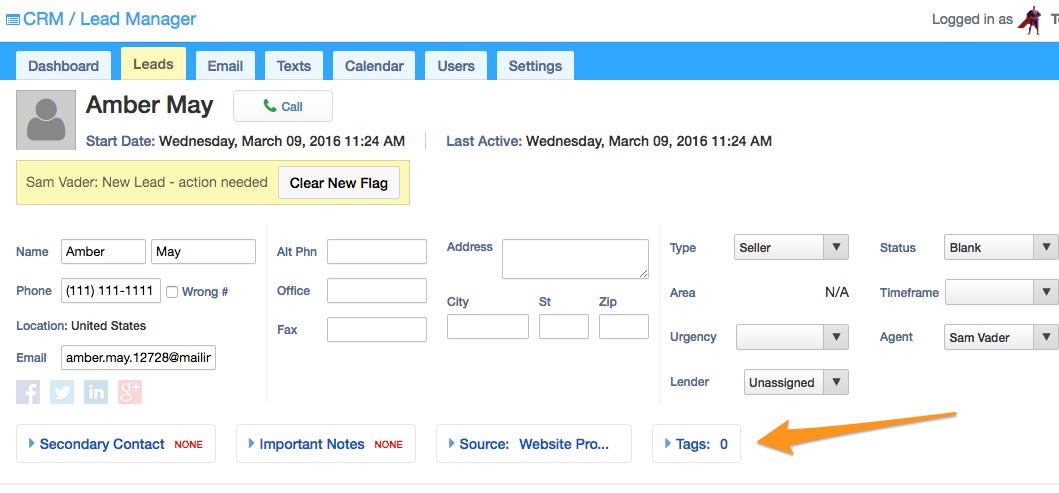
A field will appear allowing you to enter the tag. Suggested tags will appear if they match what you have typed. In the example below, I entered “ve” which brought up the vendor tag. I could click vendor if this is what I was looking for, or continue typing to add something else.

Using Tags to Create Saved Lead Filters
If you consistently work with a specific group of leads and you don't want to keep using the Advanced Search to find them, you can save tagged leads as a shortcut. For example, let's say you have a group of investor leads that you want to work with. Start by tagging all those leads with investor.
Next, do an Advanced Search in the Leads tab to filter by Tags + contains = investor. Click Save Search below the Advanced Search dropdowns to save and name the search.
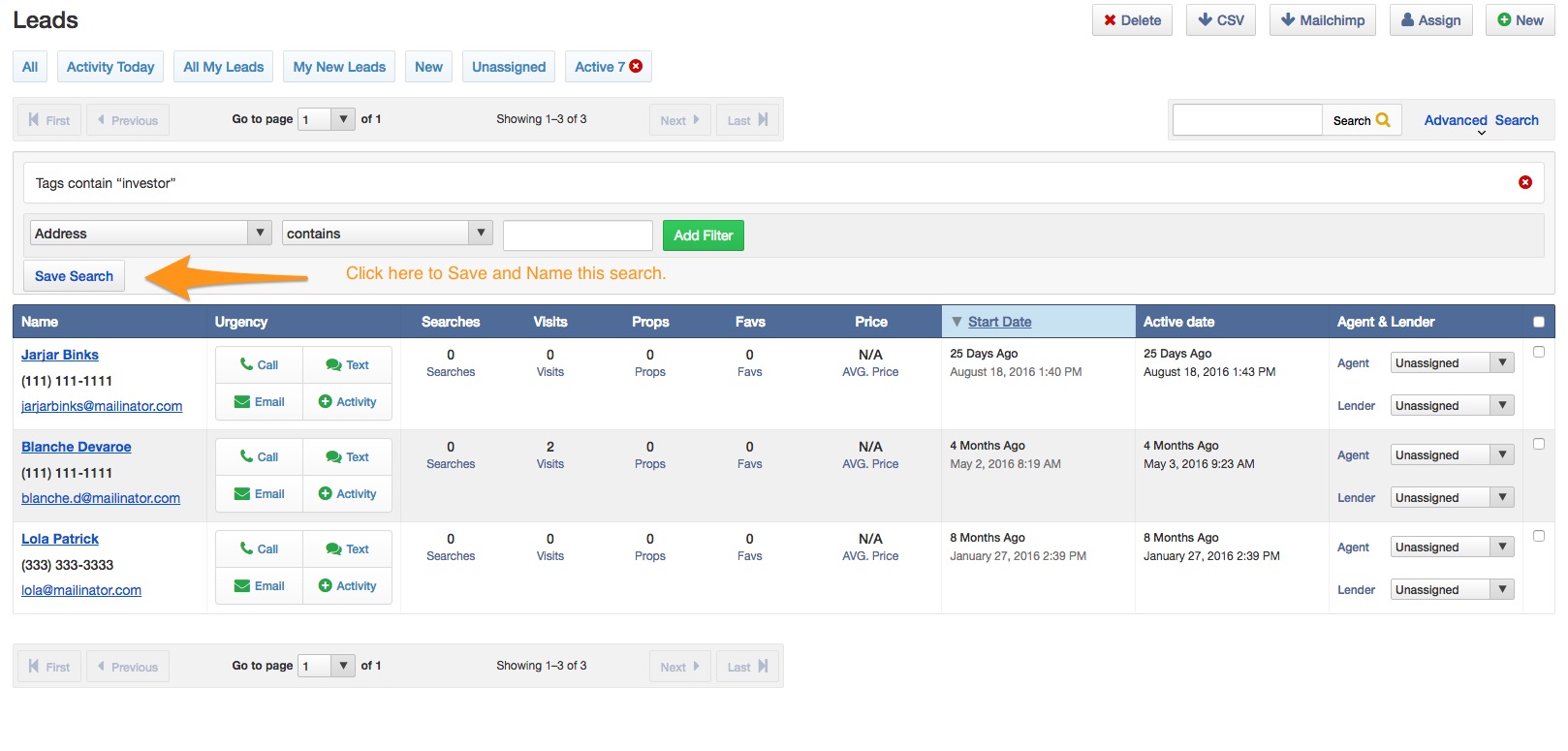
In this example, I named the Saved Search Investor and the new shortcut appears at the top. Note, you can add multiple filters to the saved search. For example, if you want to include all Investor leads for a specific agent, be sure to add Assigned Agent + is + CHOOSE AGENT FROM DROPDOWN.
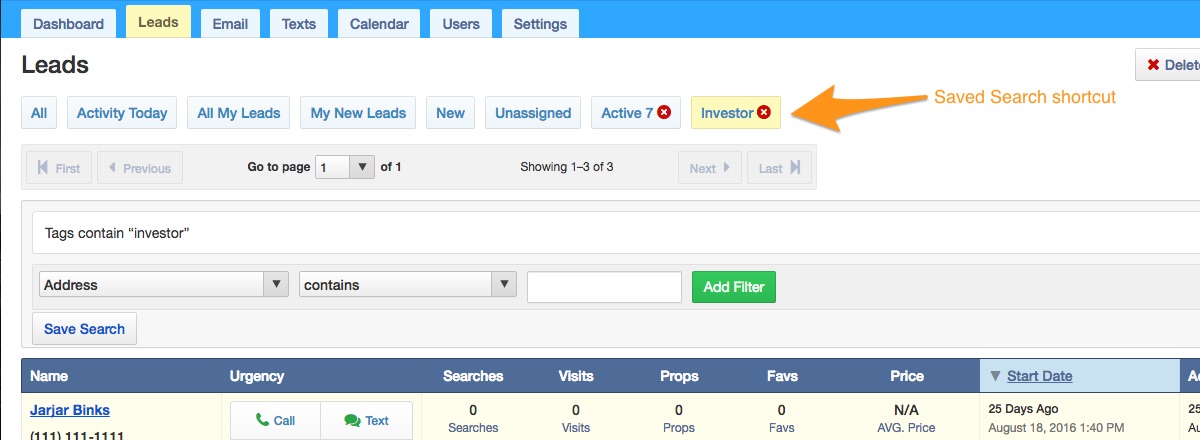
How do I merge tags?
Do you have similar tags that should be combined? Or perhaps a tag was added with a typo and now you have leads tagged with the correct spelling and some tagged with the incorrect spelling?

Select the tags you wish to merge and then click the Merge button.
A pop-up will appear allowing you to select the correct spelling (or other if you want to change both tags to something else entirely). Once you've selected the correct option in the dropdown, click Next. The following pop-up will prompt you to confirm your changes. Click Merge Tags.
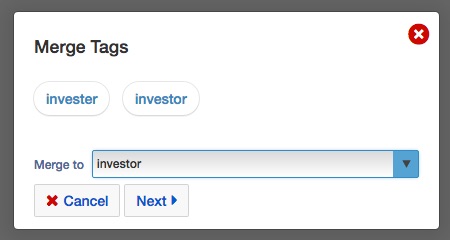
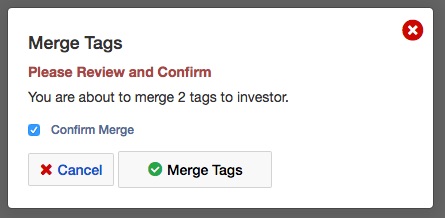
Tagging leads in Bulk
Go to in your lead manager to the Leads tab and check the box next to all of the leads you would like to add a tag to.
Select the Actions button on the top right and select the Bulk Update option.
In the Change dropdown, select Tags. Add the tags you would like to add/remove to all of the checked leads. The In Current Search option is if you are using the Advanced Search. To see an example for using the Advanced Search, click here.
After adding the tag and clicking Next, check the Confirm Update and click Update.
FAQ
Can other agents see my tags?
The Tag Management section is shared by all users on the site. Editing, merging and deleting tags will affect all other Users and their tags.