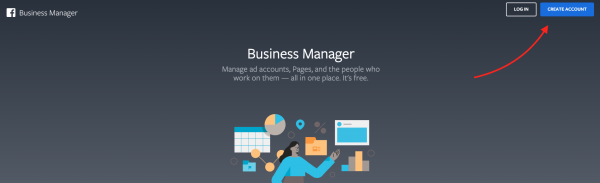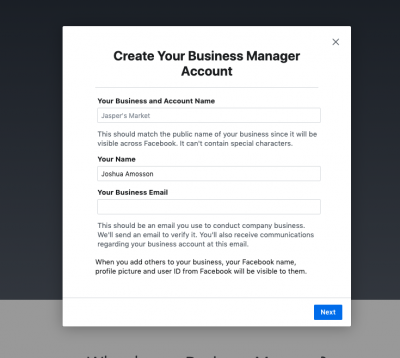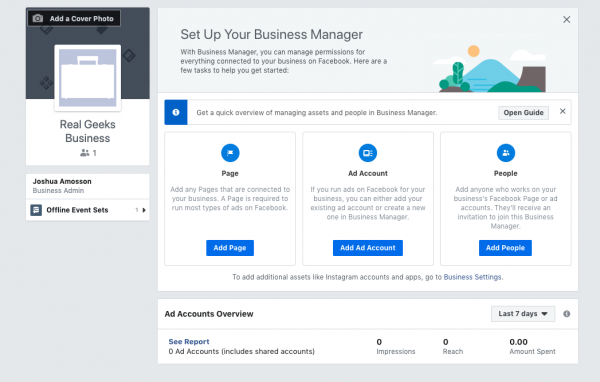This is an old revision of the document!
Table of Contents
Facebook Business Manager
In order to run ads through the Real Geeks Facebook Marketing Tool, you will need to have a Business Manager account set up through Facebook.
What is the Facebook Business Manager?
The Business Manager in Facebook is a tool that connects all aspects of your business. It allows you to organize your business assets and keep everything in one place so that you can manage your ads manager, business page, and your settings for your business together.
Creating a Business Manager account
1. Head over to https://business.facebook.com and click “Create Account”
2. Enter your Business information to create your account (i.e. Business name, business email, address, etc.) and continue.
3. Once you enter your information, your account should be created. You should then be brought to the home page for your business manager account at https://business.facebook.com/home/accounts where you will see options to link your ads account, business page, and people.
Configuring your Business Manager
Now that the Business Manager account is created, you can link the Business Manager to your ads account and business page.
1. Linking your Business Page
To do this, you can select “Add Page” on the Business Manager home page. You can either add a page you own, request access/link to someone else's page, or create a new page. If you are adding a page you own, you can enter the URL for that business page on Facebook and link it.
Once you click “Add Page” after entering the URL, it should update and add that page to the Business Manager.
See Facebook's documentation here for further information on this.
2. Linking your Ads Account
To do this, you can select “Add Ad Account” on the Business Manager home page. Similar to the page option, you can link an existing ads account or create a new one for Business purposes.
If wanting to link an existing ads account, you can select “Add Ad Account” which will allow you to enter an existing ads manager ID into the open slot. In order to find your ads account iD, you can head over to the Ads Manager Settings and copy the number under “Ad Account ID”. Then, paste it into the bar and continue.
See Facebook's documentation here for further information on this.
3. Add People
Once your page and ads account have been linked, you have the option of adding any people you'd like to be able to manage the Business Manager. You will be able to enter the email address for people you'd like to add as well as the permissions you'd like them to give.
See Facebook's documentation here for further information on this.
Verify your domain with Facebook
In order to create Posts through the Facebook tool, Facebook requires users to verify their domain ownership as a safety precaution.
We do have a separate docs page that goes through the steps of how you can verify your domain name which you can find here.
Add Assets to your Business Manager
Once domain verification has been completed, you should be able to create any ad or post through the Real Geeks Facebook tool.
However, in certain instances, Facebook will require you to connect an asset to your Ads Manager. To do so, you can head over to https://business.facebook.com/settings/ad-accounts/ and select your ads account.
From here, you can choose “Add Assets” which will produce a popup. If this popup is blank or shows “No Lines of Business in This Business”, you should be good to go. However, if there is an option to select “Real Estate”, you will want to check that and select “Add”.
Steps Completed
Once these steps are taken, you should be able to run any ad type through the Real Geeks Facebook tool as your Business Manager is setup and your site is verified. If you see any errors with the tool after taking these steps, please give our support team a call at (844)311-4969 Option 2 so we can help troubleshoot.