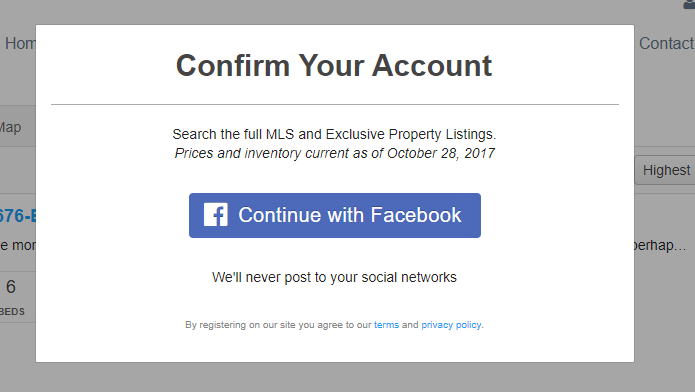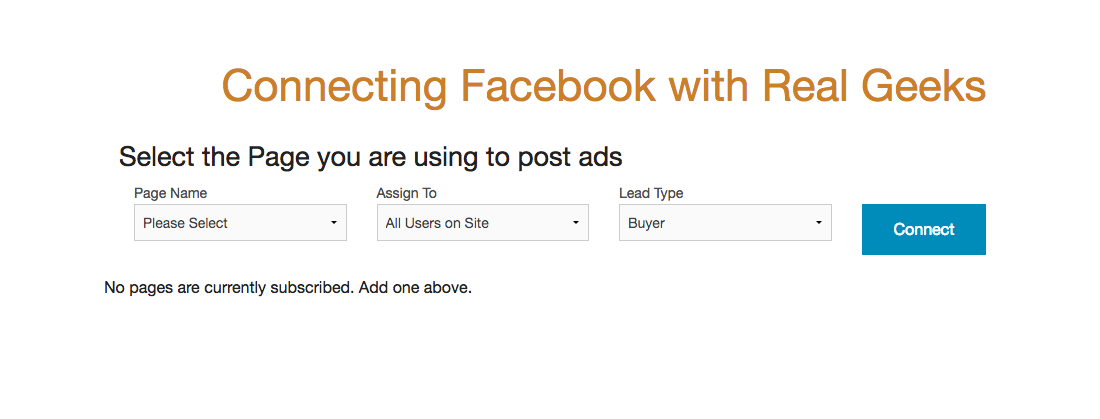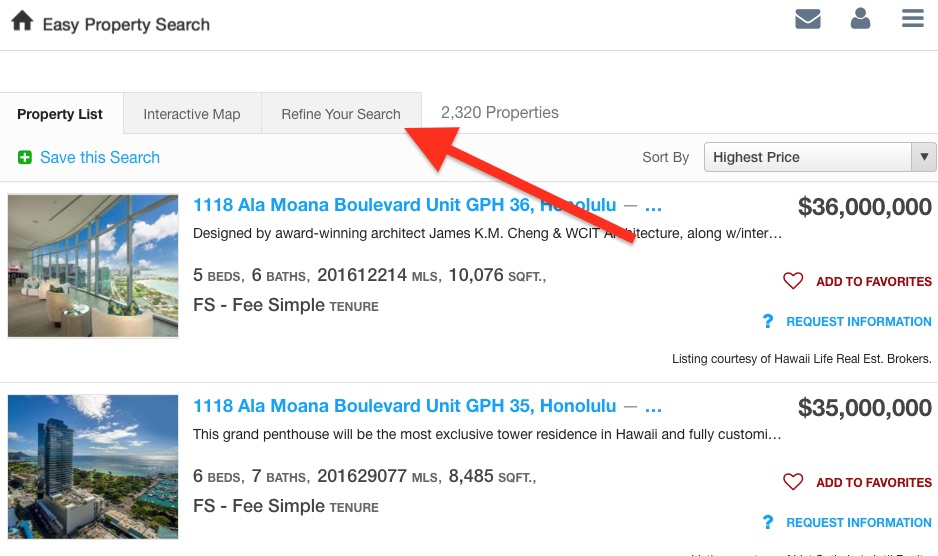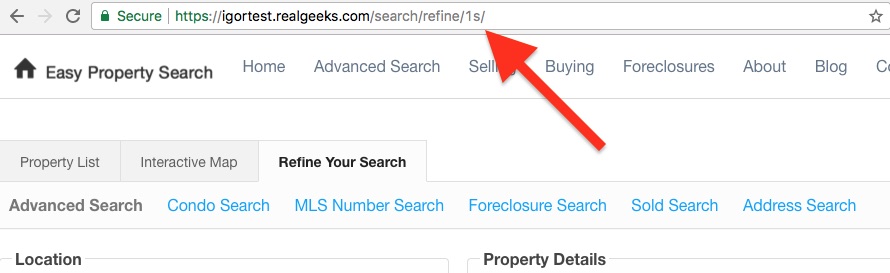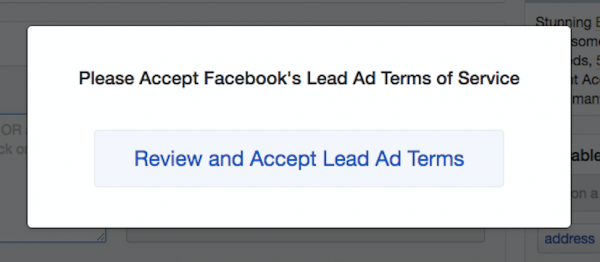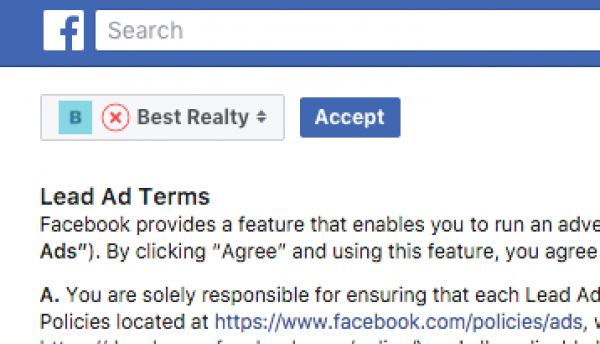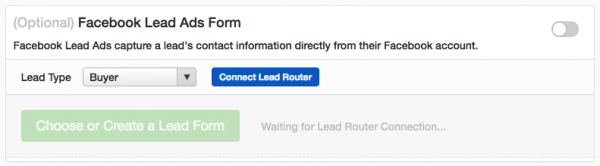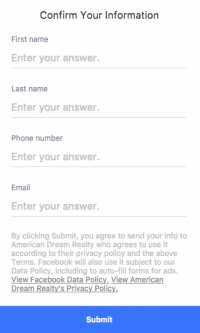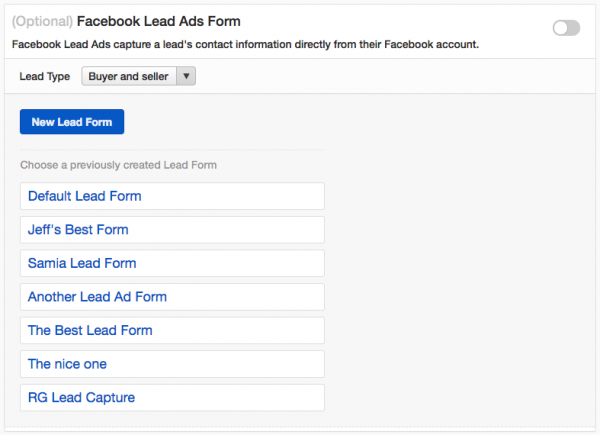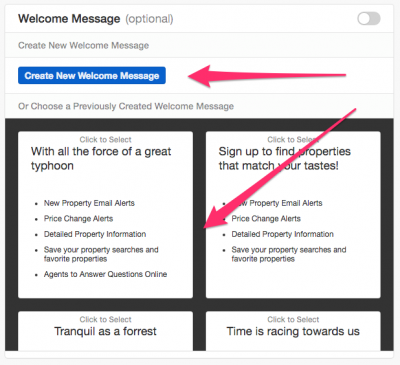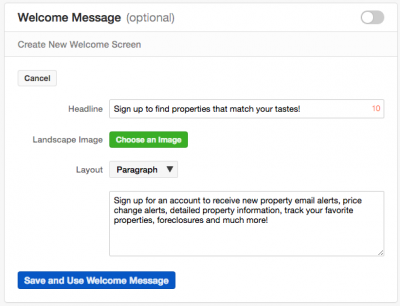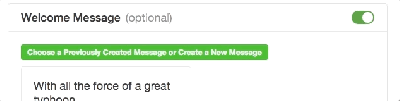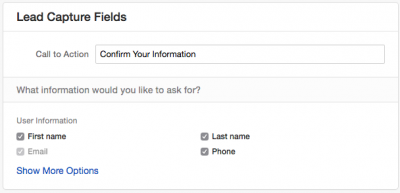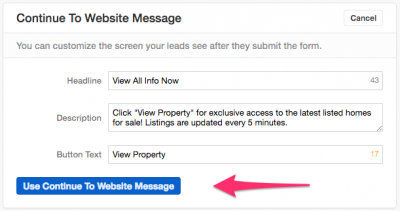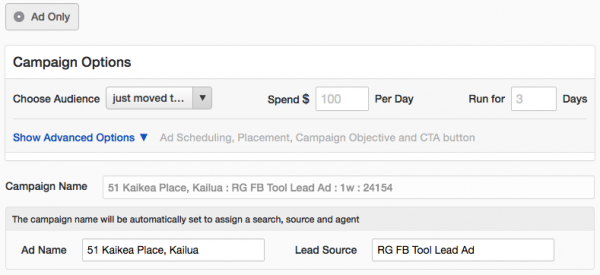Table of Contents
Facebook Leads Ads integration
Connect your Lead Ads from Facebook so new leads will be sent to Real Geeks in real time.
How to connect
First create your Lead Ad on Facebook.
When you create your ad, make sure you add the ?fb-lead querystring to the end of the URL. If you are posting on a search results page add &fb-lead since it will already have a query string. For example:
https://demo.realgeeks.com/kauai/?fb-lead
or
https://demo.realgeeks.com/search/results/?island=Kauai®ion=all&neighborhood=all&fb-lead
Adding fb-lead to the end of the URL will force the lead to be prompted to continue with facebook when they arrive at the site. That way, hopefully, when they continue with facebook, the lead will be matched up with the already existing lead and will be able to use the site, and all their activity will be tracked.
Then you will configure in Real Geeks so that all Lead Ads submissions from your Facebook Page are sent to Real Geeks, creating the lead both on your Lead Manager and on the website.
- Click Configure Sources
- Click Facebook
The first you need to do is connect with Facebook. Click Authorize and Load Pages
Now you can select which page your Ad was created on. All leads generated from Ads on this page will be sent to Real Geeks.
You can also select an agent to assign all those leads to. And a lead type to be set for all those leads.
Click connect and your subscription is now created.
Lead source
You would do this from the Facebook Ad manager (facebook.com/ads/manager/), while you make the ad
Leads generated from Facebook Lead Ads will have a source of
Facebook Lead Ads - Lead Type
So if the type of lead you selected from the step above is Buyer the source will be Facebook Lead Ads - Buyer.
The source value can be customized using the Ad name. Just follow the format when naming your ad:
Ad Name : Lead Source
So if the name of your Ad is Hawaii Homes : Hawaii Facebook Ad, then the source of all leads will be Hawaii Facebook Ad
Saving first search
Leads coming from a Facebook Lead Ad naturally didn't sign up on the website, for that reason they won't have a saved search. This is not ideal because saved searches will email property updates to the lead.
To help with that you can configure a specific search to be saved for all leads generated from a particular ad. All you have to do is enter a search id from the website in the Ad name, following the format:
Ad Name : Lead Source : Search id
Note how this is just an extension of the format above to customize the lead source. To find out a specific search follow the steps below on How to find a search id on your website.
How to find a search id
To find out an ID of a search first visit your website and perform the search you want. Then click Refine search
now look at the URL. The search id a alphanumeric identification in the end of the url, in this example the search id is 1s
Facebook Marketing Tool: Lead Ads
Facebook's Lead Ads provide higher quality, less expensive leads. With lead ads, potential customers can sign up on your website and you'll get accurate info to follow up with them. This guide will teach you how to turn any of your ads into Facebook Lead ads with the Real Geeks Facebook Marketing tool.
RG Facebook Marketing Tool: How to Create Lead Ads
Important Notes
- Lead Ads can only be “Ad Only”. “Boosted Posts” and “Post Only” will not work if you make your ad into a lead ad.
- You must be an active user in your company's Real Geeks CRM to create a Lead Router connection and enable lead ads.
- Only one Real Geeks website can be connected to a unique Facebook Page
- Lead Assignment works with Lead Ads
- Placement only supports Desktop News Feed and Mobile News Feed
- Campaign Objective is always LEAD_GENERATION
- Ad Set Optimization Goal is LEAD_GENERATION
- Billing event is IMPRESSIONS
- CTA Dropdown is SIGN_UP
Enable Lead Ads
To enable the lead ads navigate to an ad type for a property or a search. If you haven't enabled lead ads or used lead forms on your page, you will have to follow these steps:
Accept Facebook's Lead Ad Terms
When you load the Facebook Marketing Tool and choose a property or search, you should see this light box:
Click on the button that says “Review and Accept Lead Ad Terms” and a new tab should open at https://www.facebook.com/ads/leadgen/tos
On Facebook's Lead Ad Terms page, if you have permissions to multiple Facebook pages, make sure that you click on the dropdown next to the “Accept” button to select the correct Facebook page.
After you've selected your Facebook page click on the “Accept” button and return to the Real Geeks Facebook Marketing Tool. The light box asking you to accept the terms should disappear.
Connect your page and website to the Real Geeks Lead Router
When you first enable Lead Ads, you'll have to configure your Facebook Page with the Real Geeks Lead Router.
We made this process seamless, and the only setting you need to set before configuring your Lead Router connection is the Lead Type. This is the Lead Type that new leads from your Facebook Page's Lead Forms will be assigned. Lead Types can be added or customized in your Real Geeks CRM settings.
Creating a Lead Ad
If you have not already created a Lead Form for your Facebook Page, you will immediately see the Lead Form creator wizard. If you have already created Lead Forms you will see a list of Lead Forms available for you to use on your ad.
Choose a Lead Form
Create a Lead Form
To create a lead form, click on the “New Lead Form” button that appears after clicking “Choose or Create a Lead Form” on the Facebook Lead Ads Form component.
A lead form includes the following editable components: Welcome Message (optional), Lead Capture Fields, and a Continue To Website Message.
• Welcome Message (optional)
Welcome Message on a Lead Form
You can add an intro to your lead ad form to give customers more details about yourself or to tell people what they'll receive for submitting their information. Adding a Welcome Message is optional.
By default, we've made your Lead Forms include the same Welcome Message that converts on your Real Geeks website.
You can also edit or create an entirely new Welcome Message for your form:
1. Click on “Choose a Previously Created Message or Create a New Message”
2. Click on “Create New Welcome Message” or choose a previously created Welcome Message
3. Edit the “Headline” for your Welcome Message. This headline should be less than 80 characters.
4. Choose an Image for for your Welcome Message. If you do not select an image, Facebook will automatically use the image in your ad
5. Select the layout for the content of your Welcome Message: the content on your Welcome Message can be displayed as bullets or a paragraph. We've added defaults for both these layouts.
6. Enable and select your Welcome Message by clicking on the “Save and Use Welcome Message” button.
You can disable the Welcome Message on your Lead Ad Form by clicking the green switch on the Welcome Message header.
• Lead Capture Fields
These fields are automatically filled
Your Lead Ads form features Pre-filled fields that make it easier for your customers to fill out the form because Facebook will automatically complete these fields with info from a person's Facebook Profile.
The default capture fields on the Lead Form the same as the property lead capture form on your Real Geeks website: First name, last name, phone, and email. Email is the only required field, but we recommend you at least collect the default fields.
You can also edit the Call To Action headline before the lead capture fields.
Additionally, if you want to request additional information on your Lead Form, you can click on “Show More Option” to see all the pre-filled fields available on a Lead Form. These additional fields will not populate fields in the Lead Manager, but you can access this information by downloading the Lead Form entries on Facebook's Business Manager.
• Continue To Website Message
Your lead form includes a Welcome Screen to keep people engaged with your business after they submit their lead form. You can customize text and the call to action button that will direct leads to your website.
To edit your “Continue to Website Message” click on the “Edit” button on the section's header.
Then after you edit the Headline, Description, or Button Text you can save and use your Thank You Message by clicking on the “Use Continue to Website Message” button.
Save Your Lead Form
To save and use your Lead Form, you'll give your form a name and click on the “Save and Use Lead Form” button.
Disable Lead Ads or Choose a Different Form
If you change your mind after selecting a Lead Form, you can always choose a different form by clicking on “Choose a Different Form”. You can also disable the Facebook Lead Ad Form on your ad clicking on the green “Enable” switch on the Facebook Lead Ads Form component.
Lead Ads Campaign Name, Lead Source, Saved Search and Assigned Agent
The first thing you might notice when you create a lead ad is that “Boosted Post” and “Post Only” options are not available for your campaign. That's because in order for the Lead Router to send your leads to your Lead Manager we need to use the campaign name for the ad.
Lead Ads will slightly tweak the campaign name for your ad, but this name will only appear this way in Facebook's Business manager and you will only see the “Ad Name” on your Real Geeks Facebooks Marketing Tool dashboard.
The format of the campaign name on your ad is used to give your leads a specific Lead Source (“RG FB Tool Lead Ad”), assign a first search to new leads from your Lead Ad, and assign leads from your Lead Ad to a specific agent in your Lead Manager.
This is the format for your campaign name (without the “[]” brackets):
[Ad Name] : [Lead Source (default: "RG FB Tool Lead Ad")] : [Search Id] : [Agent Id (optional)]